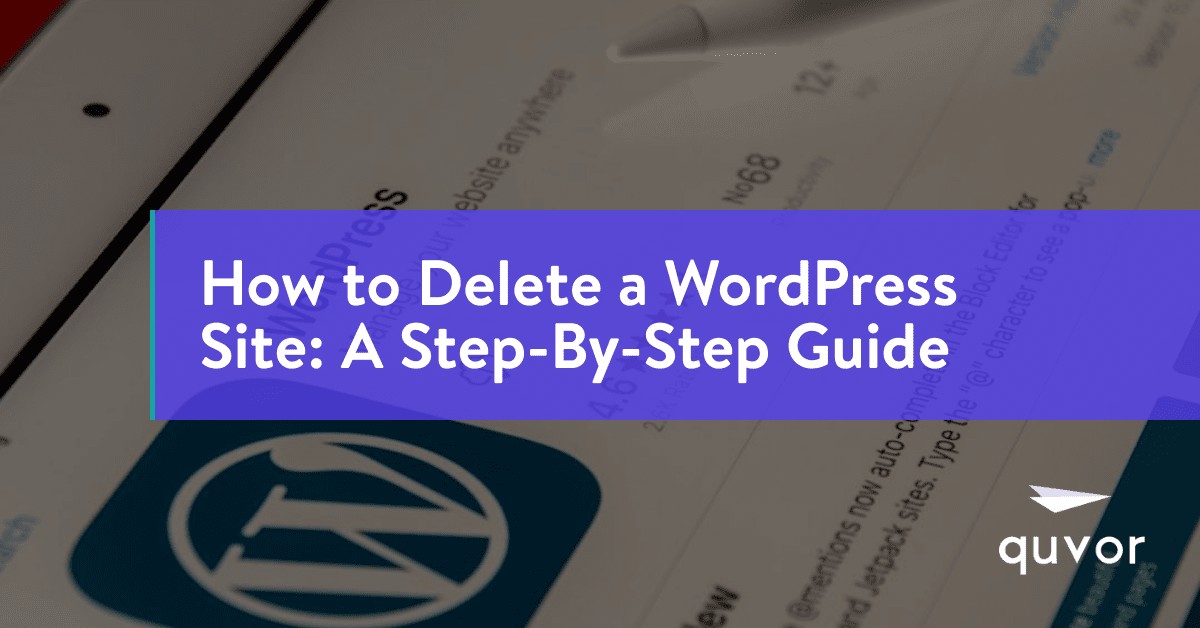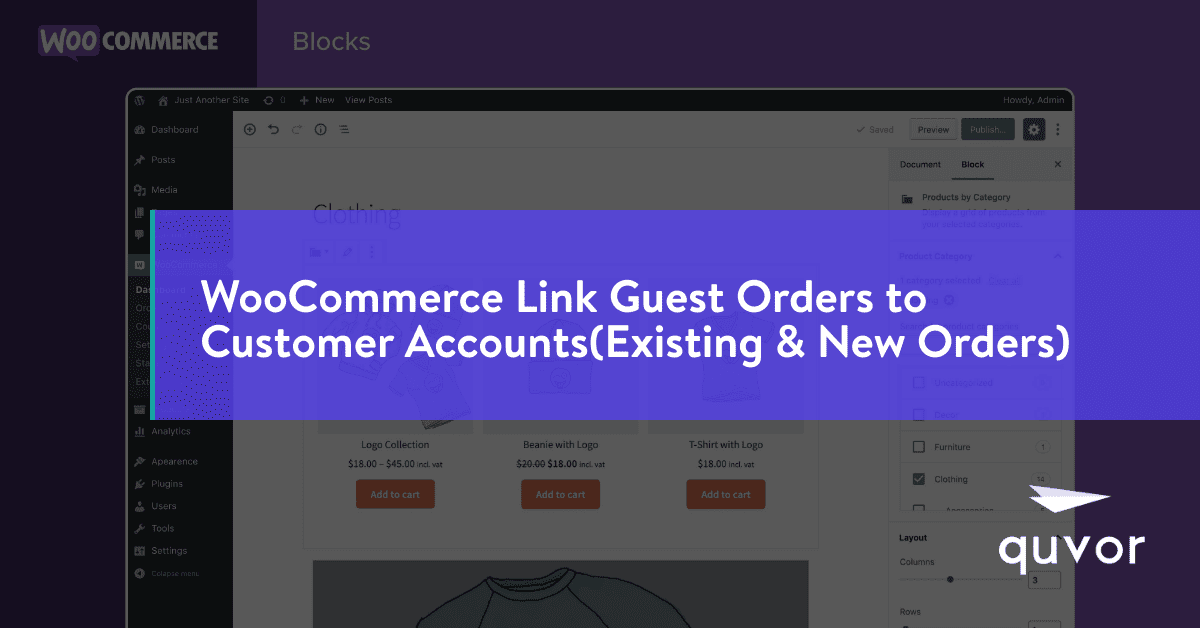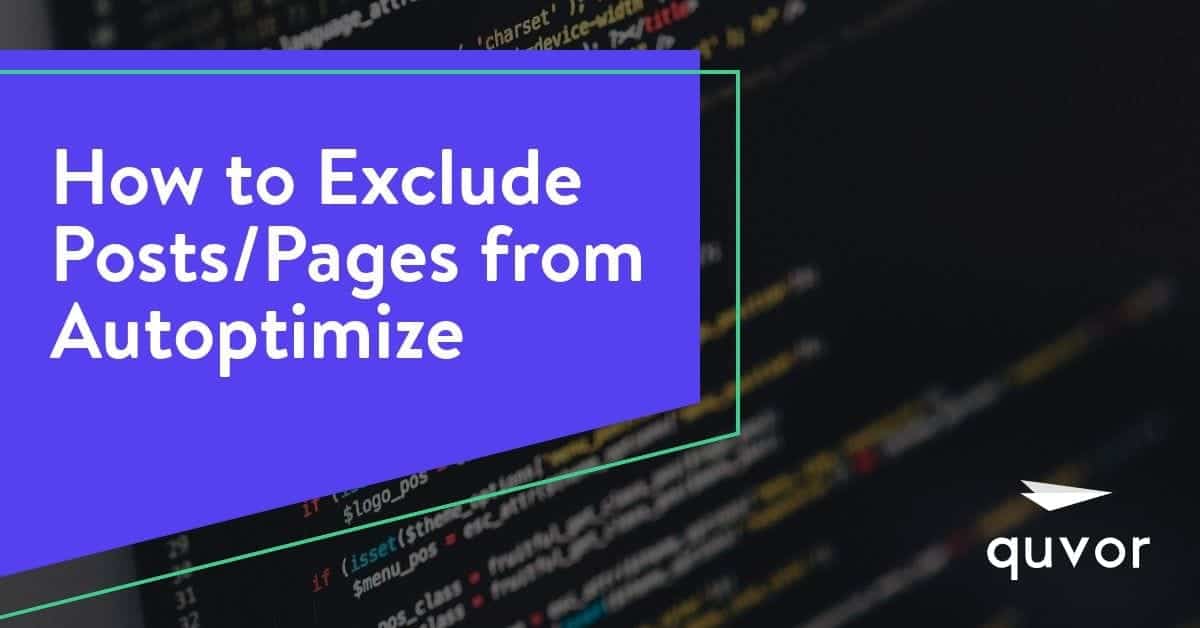WordPress is the go-to choice for millions of users worldwide when it comes to content management systems. It allows for free account creation, and its setup is fast and simple. Plus, it has a massive selection of user-friendly plugins available in its market. Nonetheless, there will come the point when you no longer feel the need to keep using your WordPress website.
Suppose you’re no longer using the WordPress site. In that case, it can be helpful to delete it to free up resources and avoid any potential security risks. Deleting a WordPress site is a relatively straightforward process. Still, ensuring that you have a backup of your content and any important files before proceeding is essential.
In this guide, we will discuss a step-by-step process on how to delete your WordPress.com site, but before we go any further, you should know the difference between a wordpress.com and wordpress.org site.
WordPress.org vs WordPress.com
WordPress.org, also known as self-hosted WordPress is an open-source software which is free to use; all you need is a domain name and web hosting. It gives the webmaster complete control and lets them handle themes, plugins and updates, hosting, security and more all in one place. On the other hand, WordPress.com is an ideal platform for launching and managing websites. You don’t need to worry about security, hosting, or maintenance issues, as the WordPress.com team will take care of them for you.
How do I know if I have a wordpress.org or wordpress.com site
There are many ways to find out if you have a wordpress.com or wordpress.org site, such as:
- Ask yourself if you purchased hosting through a third-party hosting company such as GoDaddy or Bluehost, etc., or if you signed up to wordpress.com. If you purchased the hosting, it means you have a wordpress.org site, but if you signed up on wordpress.com, you have a wordpress.com website.
- Another quick way is to go to your website’s dashboard. Hover your cursor over the WordPress logo and check the bottom left corner of your browser. It’ll display either WordPress.org or WordPress.com, so you can easily distinguish which one you’re currently on!
Why delete your WordPress site?
There can be multiple reasons one might want to delete their WordPress site. A few of them are mentioned below:
The site is no longer needed
If you’ve built a site for a temporary project or event, you may no longer need it once the project or event is over. Deleting the site will free up resources and reduce your hosting costs.
Lack of time and resources
If you no longer have the time or resources to maintain and update your site, delete it rather than let it become outdated or vulnerable to security issues.
The site is not performing well:
If your site is not generating the traffic or revenue you had hoped for, delete it and try again with a different approach.
Security concerns
If your site has been experiencing frequent hacking attempts or there are other security concerns that you cannot resolve, deleting it may be the best course of action to protect your data and information.
Duplicate content
If you have multiple similar websites, it is better to get rid of the less-performing one in order to focus on the better one.
It’s not aligning with your brand or identity
You or your business have changed direction, and the website no longer aligns with your brand or identity. Before deleting a WordPress site, make sure that you have a backup of your content and any important files, and be sure to delete the hosting account or cancel the services of your hosting provider. It’s also worth exploring all the options available, such as selling it, giving it to someone else, or redesigning it to align with your new goals.
How to delete a site on WordPress
Before making up your mind to delete your website permanently, please note that after deleting a WordPress site permanently, you won’t be able to access it through your WordPress address.
1. Login to your WordPress account
To delete your WordPress website, log in to your account. If you use multiple WordPress accounts, log in to the right one. Now go to the top left corner of your page and select My Site.
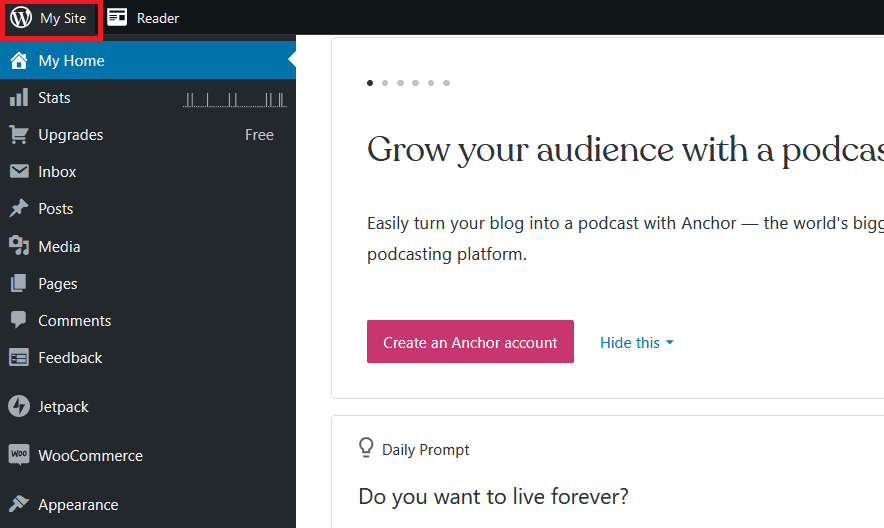
2. Access the ‘Settings’
At the bottom of your site’s dashboard, you will see ‘Settings’; click on it to access your website’s settings.
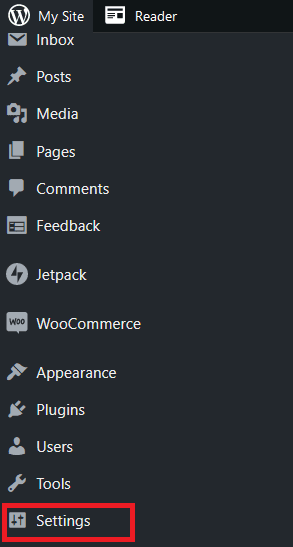
3. Scroll down to ‘Delete your site Permanently’
Scroll down to the bottom of your site’s setting page and click ‘Delete your site permanently’.
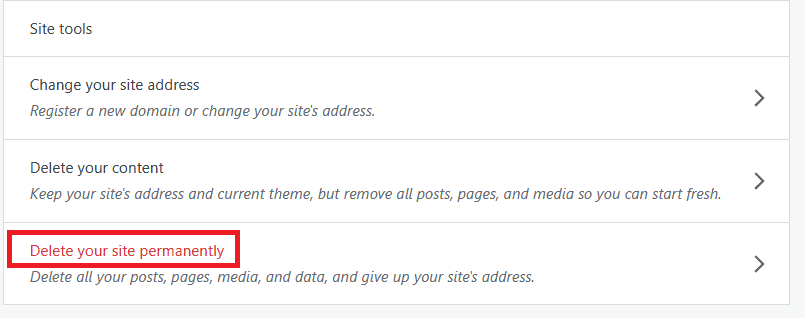
4. Export the content
On the next page, you will be asked to export your data. This is a crucial step before deleting your WordPress site because you would not want to lose any of your website’s data, whether you are planning to reuse it. So it is highly recommended that you export all data into a .zip file before taking further steps.
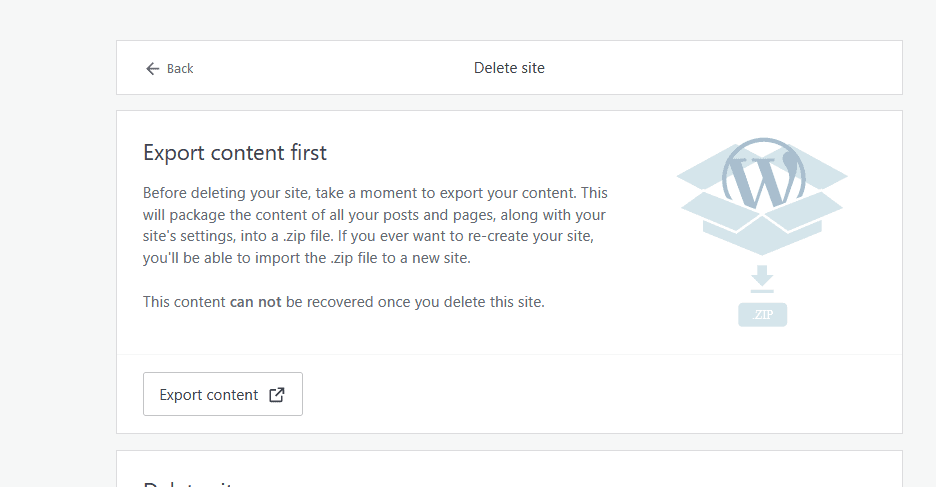
5. Scroll down to ‘Delete site button’
Once you are sure that you have exported all data, scroll down to the ‘Delete site button’.

6. Confirm the deletion
Enter your exact WordPress website address in the provided field and confirm the site deletion by clicking the ‘Delete the site’ button.
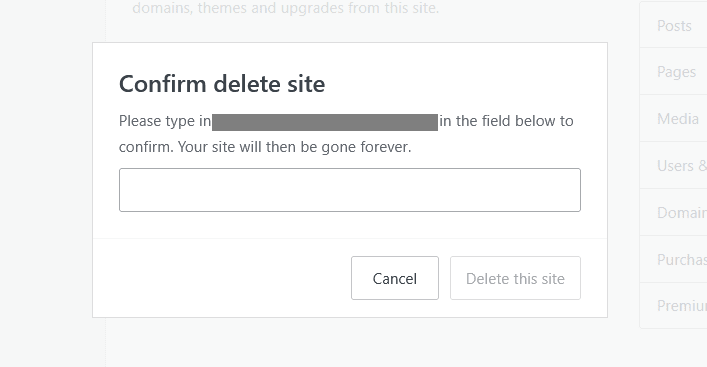
To sum up, deleting a WordPress site is easy as long as all your content & files are backed-up. Make sure you double-check these details and follow the instructions carefully since there’s no going back once the process has started. Besides the obvious option, exploring alternative solutions such as selling or rebranding the website is beneficial to align it with fresh objectives.
By following this step-by-step guide, you’ll have your WordPress website deleted in no time and without any issues. Also, you would like to check our guide on how to reduce load time on your WordPress website. Do let us know about your feedback in the comment section below.